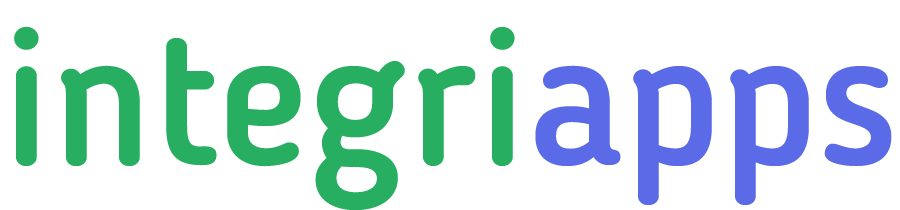Puedes configurar y empezar a utilizar la web app de apphuman en muy poco tiempo. Elige el aspecto del panel (próximamente), descubre cómo cambiar las configuraciones comunes, encuentra y usa las funcionalidades, y más.
¿Cómo funciona la app móvil? AppHuman. Aplicación iOS y Android
- Definir ubicación exacta de Sucursales
- Crear nuevos Empleados
- Completar expedientes de Empleados
- Asignar etiquetas para los empleados
- Asignar empleados a Sucursales
- Asignar turnos a empleados
- Código QR del Empleado – Copiar, imprimir y descargar
- Credencial del Empleado – Copiar, imprimir, descargar y enviar
- Crear contratos laborales
- Realizar pruebas psicométricas
- Ajustes
¿No estás seguro de si tienes una cuenta o te olvidaste cuál es? Para encontrar tu cuenta, ingresa tu dirección de correo electrónico en ¿Olvidaste tu contraseña?.
Definir ubicación exacta de Sucursales
Puedes definir la ubicación de tus sucursales para poder controlar la asistencia de ellas.
- Ve a www.integriapps.com e inicia sesión.
- Elige la forma iniciar sesión.
- Ve a Menú > Mi Empresa > Sucursales Activas > [sucursal] > Dirección y teléfonos y haz clic en el recuadro de dirección o en el ícono de Definir ubicación precisa.
- Define la Dirección de referencia de la Sucursal.
- Válida si el pin se encuentre en la posición correcta.
- En caso que no lo este, haz clic en el mapa para ubicar el pin correctamente.
- Haz clic en guardar.
Una vez que verifiques las ubicaciones de las sucursales podrás utilizar la asistencia correctamente.
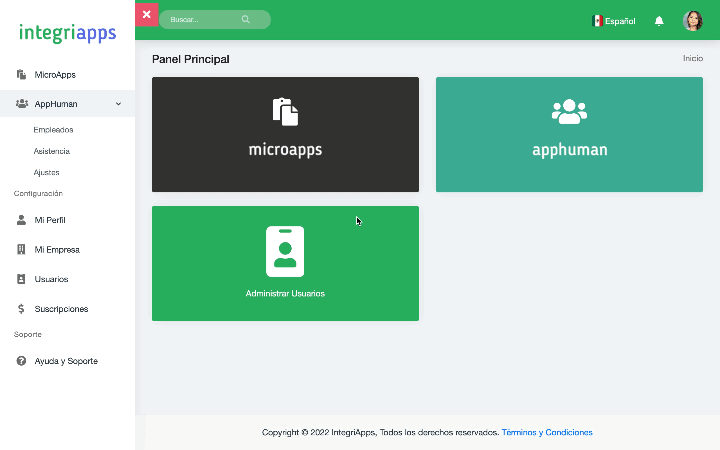
Crear nuevos Empleados
Puedes dar de alta Empleados tan solo con su nombre completo.
- Ve a www.integriapps.com y haz clic en Iniciar.
- Elige la forma iniciar sesión.
- Ve a Menú > AppHuman > Empleados y haz clic en Nuevo Empleado si se quiere agregar un solo empleado.
- Ve a Menú > AppHuman > Empleados y haz clic en Importar Empleados si se quiere agregar varios empleados.
- Sigue los pasos que aparecen en pantalla y haz clic en Crear y completar Expediente.
Cualquier nuevo Empleado creado su estatus será Inactivo. Estará listo para completar su información en su Expediente de Empleado y para cambiar su estatus.
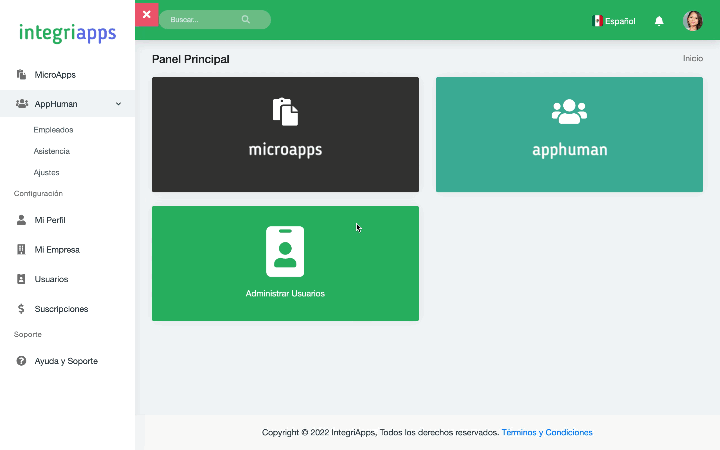
Completar expedientes de Empleados
Puedes completar toda la información de un empleado de forma sencilla.
- Ve a www.integriapps.com y haz clic en Iniciar.
- Elige la forma iniciar sesión.
- Ve a Menú > AppHuman > Empleados y haz clic en algún [Empleado].
- En Datos Generales se puede definir o modificar el nombre del Empleado y opcionalmente escribir una Biografía o nota interna.
- En Información Laboral se puede definir el Estatus del Empleado en la empresa en Activo, Inactivo, Vacacionando, Incapacitado o Suspendido. Igualmente su Puesto y la Sucursal a la que pertenece. Se podrá consultar el NUR (Número Único de Registro) que sirve para poder tomar asistencia.
- En Datos de Contacto se puede definir uno o varios números telefónicos y uno o varios correos electrónicos.
Cualquier nuevo Empleado creado, su estatus será Inactivo. Completar el expediente en su Estatus del Empleado y la Sucursal a la que pertenece permitirá tomar asistencia de esos empleados.
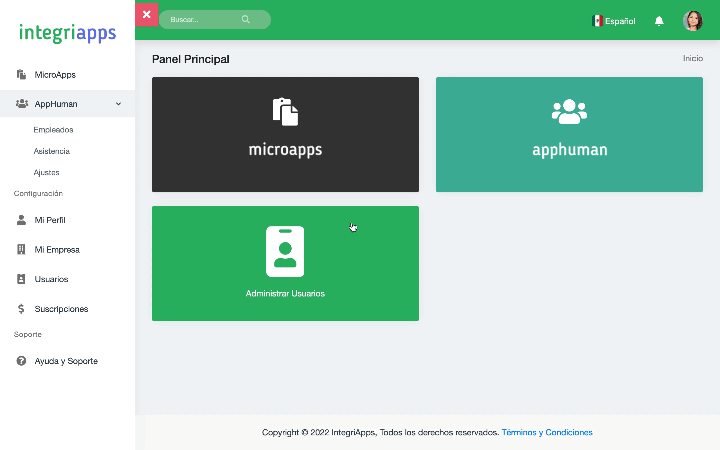
Asignar etiquetas a los empleados
Puedes asignar etiquetas personalizadas para los empleados para diferenciarlos unos a otros. Previamente creadas en Ajustes.
- Ve a www.integriapps.com y haz clic en Iniciar.
- Elige de que forma iniciar sesión.
- Ve a Menú > AppHuman > Empleados y haz clic en un [Empleado].
- En el Expediente de Empleado > Datos Generales > Etiquetas y haz clic en [Etiquetas].
- Haz clic en el cuadro de texto, aparecerán las etiquetas creadas anteriormente.
- Haz clic en la etiqueta que corresponda al empleado
- Finalmente haz clic en
Asignar las etiquetas logrará una forma fácil de ordenar a tus empleados de la manera que se adapte a tu negocio/empresa.
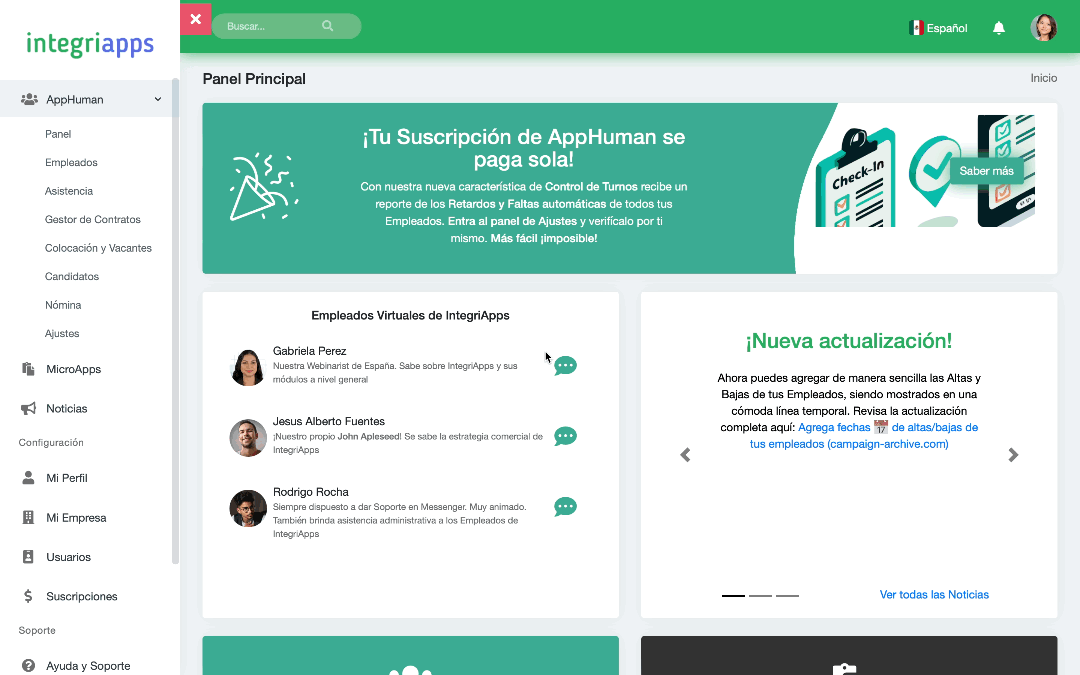
Asignar empleados a Sucursales
Puedes asignar empleados a Sucursales Activas. Previamente creadas en Mi Empresa.
- Ve a www.integriapps.com y haz clic en Iniciar.
- Elige de que forma iniciar sesión.
- Ve a Menú > AppHuman > Empleados y haz clic en un [Empleado].
- En el Expediente de Empleado > Datos Generales > Información Laboral > Sucursal a la que pertenece y haz clic en [Sucursal].
- Haz clic en la [Sucursal] previamente activa o selecciona Sin asignar.
Una vez que se asigne un empleado a una Sucursal Activa se podrá tomar asistencia de este empleado.
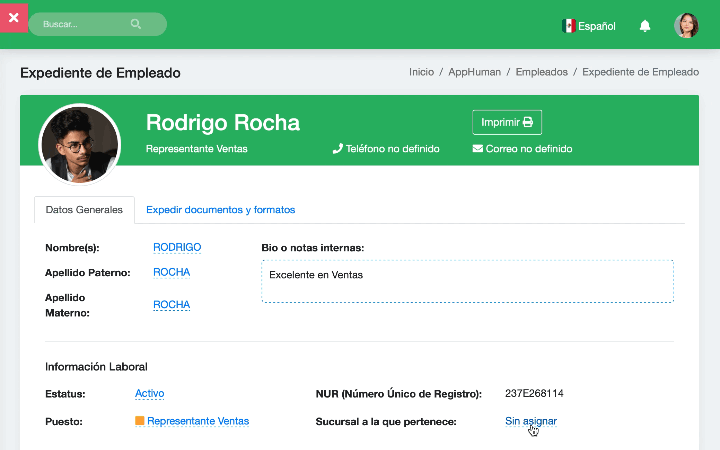
Asignar turnos a empleados
Puedes asignar a todos tus empleados sus turnos característicos. Previamente creados en Ajustes.
- Ve a www.integriapps.com y haz clic en Iniciar.
- Elige de que forma iniciar sesión.
- Ve a Menú > AppHuman > Empleados y haz clic en un [Empleado].
- En el Expediente de Empleado > Datos Generales > Información Laboral > Turno y haz clic en [Turno].
- Haz clic en el [Turno] previamente activo o selecciona Sin definir.
Una vez que se asigne un turno a un empleado se podrá calcular sus faltas y retardos de este empleado.
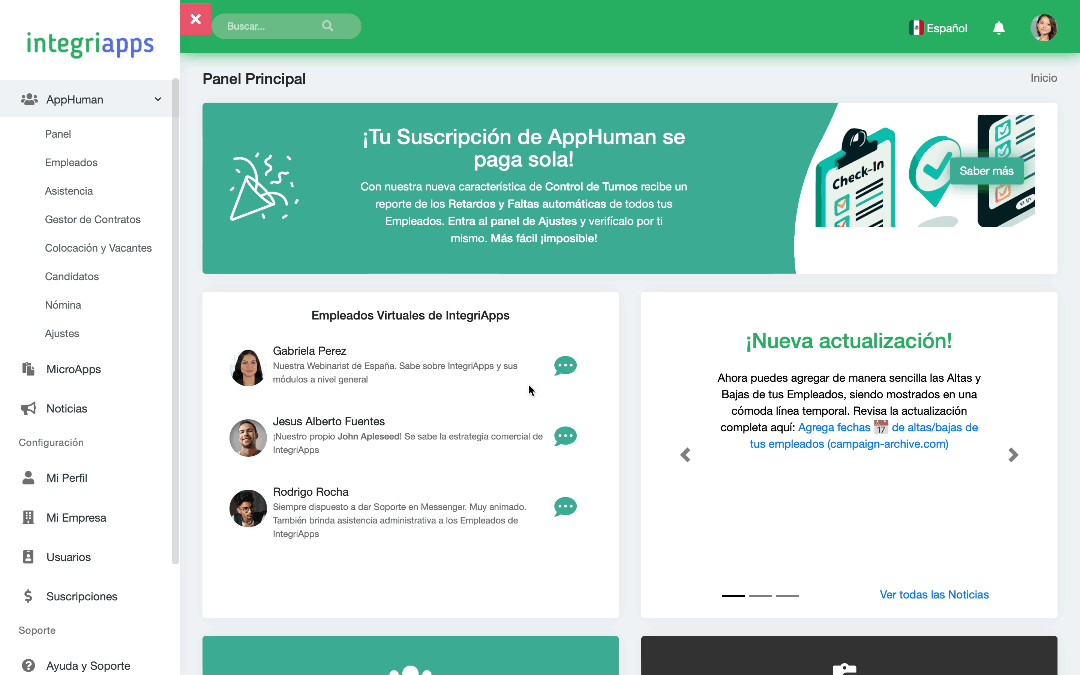
Código QR del Empleado – Copiar, imprimir y descargar
Puedes copiar, imprimir y descargar códigos QR de empleados para usarlos en tus formatos internos, también sirven para tomar asistencia.
- Ve a www.integriapps.com y haz clic en Iniciar.
- Elige de que forma iniciar sesión.
- Ve a Menú > AppHuman > Empleados y haz clic en un [Empleado].
- Ve al Expediente de Empleado > Expedir documentos y formatos > Nombre del Formato y haz clic en Código QR.
- Haz clic en Copiar, Imprimir y descargar en formato PNG, Word o PDF.
Una vez seleccionada la opción se podrá utilizar para integrarlo o tomar asistencia de este empleado.
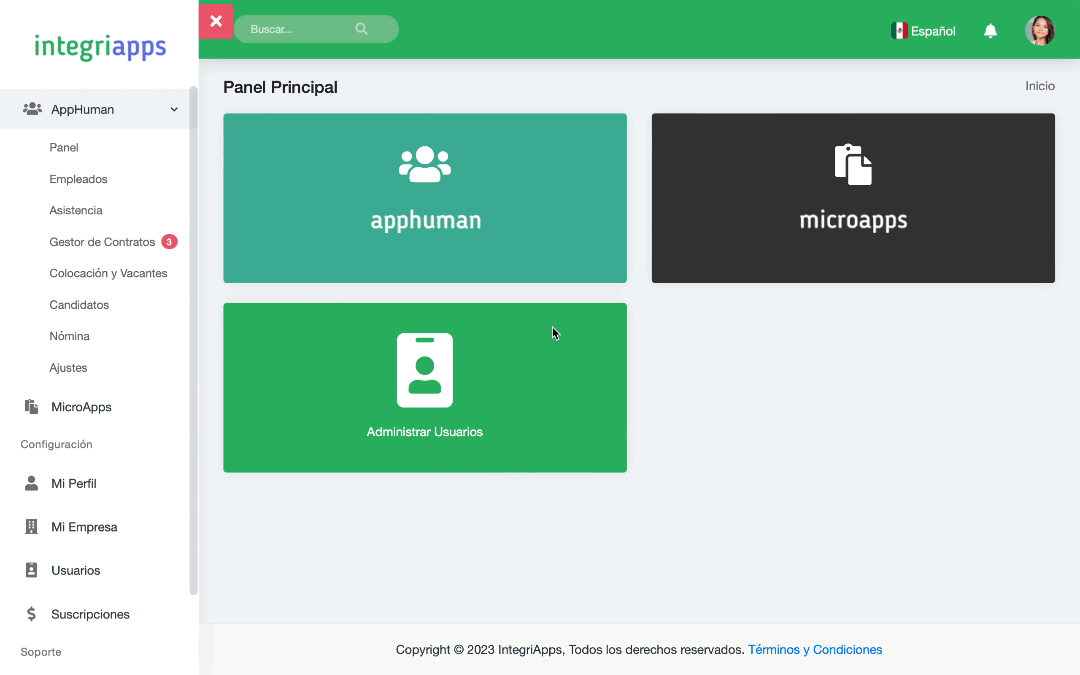
Credencial del Empleado – Copiar, imprimir, descargar y enviar
Puedes copiar, imprimir, descargar y enviar credenciales de empleados para usarlos para tomar asistencia o como credencial empresarial.
- Ve a www.integriapps.com y haz clic en Iniciar.
- Elige de que forma iniciar sesión.
- Ve a Menú > AppHuman > Empleados y haz clic en un [Empleado].
- Ve al Expediente de Empleado > Expedir documentos y formatos > Nombre del Formato y haz clic en Credencial.
- Haz clic en Copiar, Imprimir, Enviar o Agregar a Apple Wallet.
Una vez seleccionada la opción se podrá utilizar al tomar asistencia de este empleado.
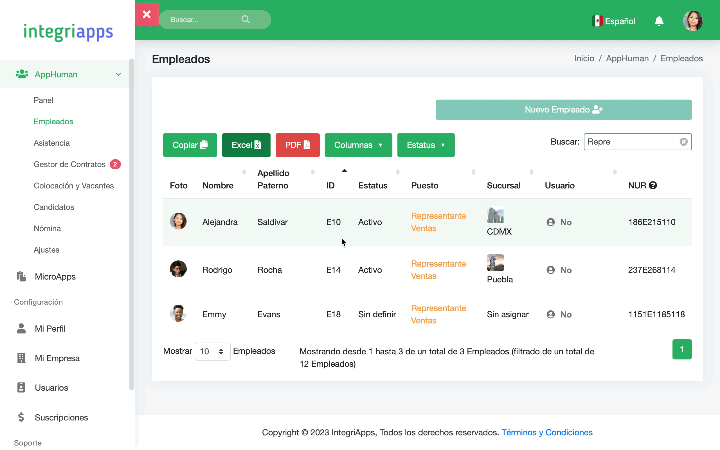
Crear contratos laborales
Puedes crear contratos laborales a los empleados que no tengan estatus Inactivo listos para firmarse. Previamente editado en Ajustes.
- Ve a www.integriapps.com y haz clic en Iniciar.
- Elige de que forma iniciar sesión.
- Ve a Menú > AppHuman > Empleados y haz clic en un [Empleado].
- Ve al Expediente de Empleado > Historial de Contratos y haz clic en Nuevo Contrato.
- Selecciona la Fecha Inicial.
- Selecciona la Fecha Final, en caso que el contrato sea por tiempo indeterminado borrar esta fecha.
- Puedes Copiar el contenido del contrato para modificar el contenido en un procesador de textos (no recomendado) ya que el Contrato se guarda para no realizar ninguna modificación.
- Imprimir el Contrato es lo mas recomendado para que sea el documento que el trabajador firmará.
- Para registrar el nuevo Contrato haz clic en Guardar como Firmado en el Expediente.
Una vez guardado el Contrato este aparecerá como el Actual y el Gestor de Contratos lo utilizará para su gestión.
- En caso que el Historial de Contratos tenga un símbolo quiere decir que el contrato Actual esta Por Vencer o que aún no cuentas con ningún Contrato.
- En caso que el Historial de Contratos tenga un símbolo quiere decir que el contrato Actual esta Vencido.
- En caso que el Historial de Contratos no tenga un símbolo, quiere decir que el contrato Actual esta Vigente o que el Empleado tiene un estatus Inactivo.
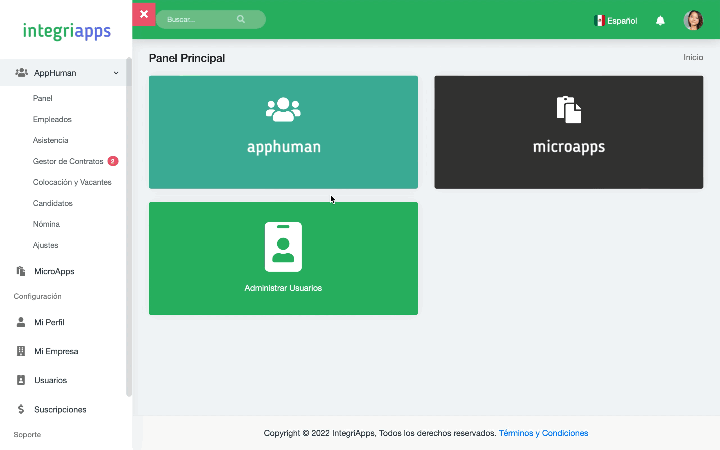
Realizar pruebas psicométricas
Puedes realizar pruebas psicométricas a los empleados que no tengan estatus Inactivo y se tendrán un número limitado de pruebas dependiendo de tu membresía.
- Ve a www.integriapps.com y haz clic en Iniciar.
- Elige de que forma iniciar sesión.
- Ve a Menú > AppHuman > Empleados y haz clic en un [Empleado].
- Ve al Expediente de Empleado > Pruebas psicométricas, elige una prueba y haz clic en el botón Realizar prueba.
- Copia el vínculo y envíalo a tu empleado o pídele que escanee el QR para que realice el Test desde su propio dispositivo.
- El vínculo o el QR llevará al empleado a la prueba psicométrica con los datos registrados del empleado.
Al terminar, los resultados quedarán registrados en el Expediente del empleado.
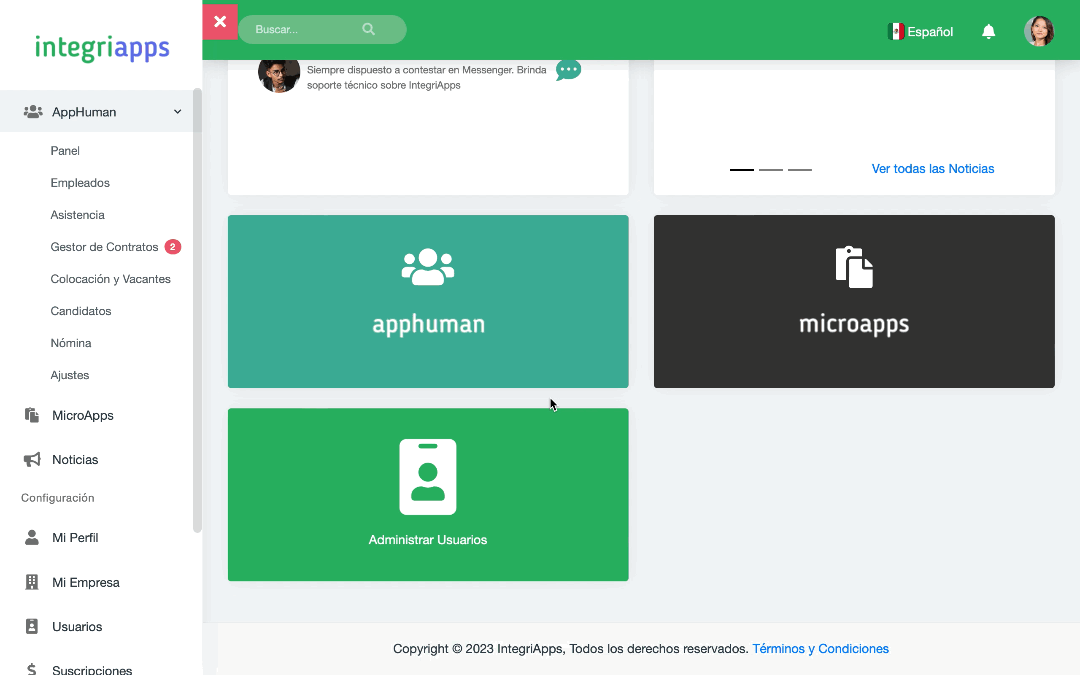
Ajustes
Puedes realizar ajustes de apphuman desde esta sección, para personalizar tu empresa como lo requiera.
- Ve a www.integriapps.com y haz clic en Iniciar.
- Elige de que forma iniciar sesión.
- Ve a Menú > AppHuman > Ajustes.
- Selecciona Puestos, Contratos, Turnos, Asistencia, Reclutamiento, Selección, General y API.
- Realiza las modificaciones pertinentes y da clic en Guardar Configuración si aplica, o da clic en Restablecer Configuración si aplica para cargar la configuración predeterminada.
Contratos
Editar contratos laborales
Puedes tener diferentes contratos para todos los tipos de puesto generados en tu empresa.
- Ve a www.integriapps.com e inicia sesión.
- Elige la forma iniciar sesión.
- Ve a Menú > AppHuman > Ajustes > Contratos > Editando el Contrato del Puesto y da clic en un [Puesto].
- Elige Contrato Predeterminado si deseas usar un contrato básico.
- En caso que se requiera un mejor contrato se puede dar clic en el Asistente Contrato siguiendo los formularios en pantalla.
- Haz clic en Guardar Contrato.
- Si se cuenta con un despacho legal o se tienen contratos internos, se pueden incluir en cada puesto.
- Haz clic en Guardar Contrato.
Utiliza Campos dinámicos para que tus contratos muestren los datos de tus empleados dinámicamente y no sea necesario escribirlos.
Revisa cómo se visualizará el contrato seleccionado con algún empleado de la empresa.
- Ve a www.integriapps.com e inicia sesión.
- Elige la forma iniciar sesión.
- Ve a Menú > AppHuman > Ajustes > Contratos > Previsualizar Contrato.
- Selecciona a un [Empleado] de tu empresa.
- Haz clic en Previsualizar Contrato.
Si el expediente del empleado seleccionado está incompleto, se mostrarán líneas en vez de los datos faltantes.
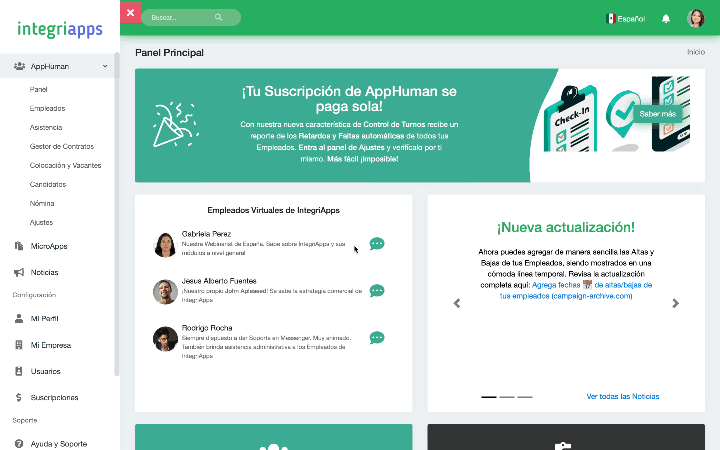
Turnos
Crear turnos para los empleados
Puedes crear todos los turnos de todos los tipos de empleo que existe en tu empresa, desactivarlos y activarlos en cualquier momento.
- Ve a www.integriapps.com e inicia sesión.
- Elige la forma iniciar sesión.
- Ve a Menú > AppHuman > Ajustes > Turnos > Turnos Activos y da clic en Nuevo Turno .
- Elige un tipo de turno Fijo o Flexible.
- Sigue las instrucciones en pantalla.
- Haz clic en Crear Turno
En el momento de crear tus turnos estarán disponibles para asignarlos a cualquier empleado.
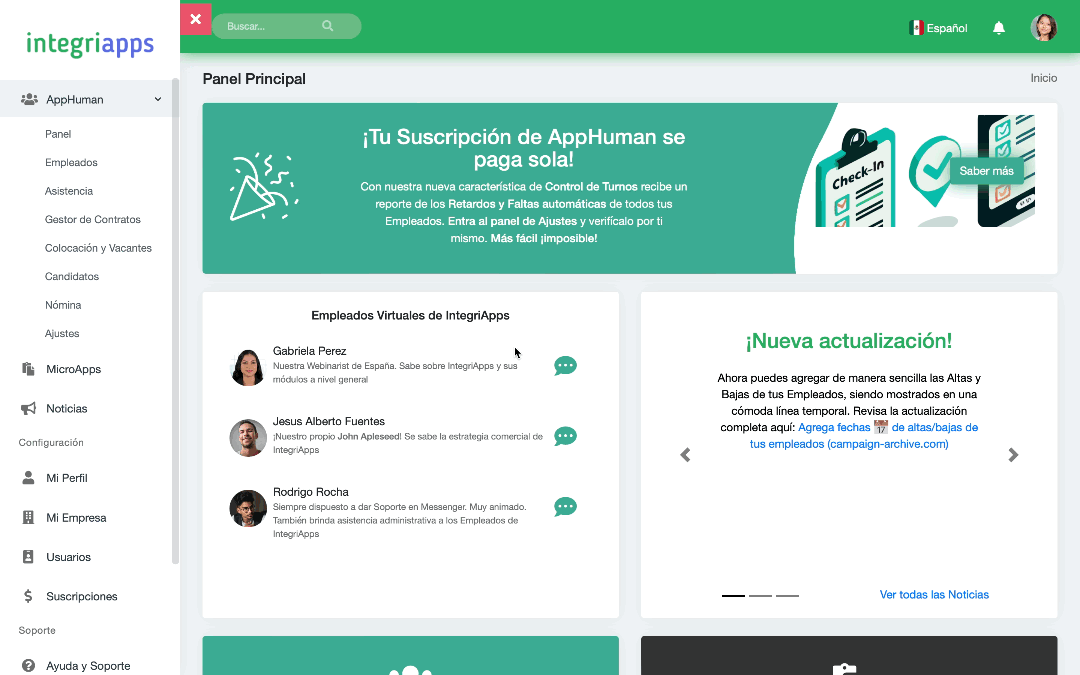
Asistencia
Recibir alertas diarias sobre las Asistencias si no ha llegado al menos un Empleado
Estas notificaciones se enviarán automáticamente cada día a los correos de los Administradores y Usuarios (excepto a tus Clientes) al detectar que no se han registrado las entradas mínimas por parte de los Empleados.
- Ve a www.integriapps.com e inicia sesión.
- Elige la forma iniciar sesión.
- Ve a Menú > AppHuman > Ajustes > Asistencia > Recibir alertas diarias sobre las Asistencias si no ha llegado al menos un Empleado.
- Haz clic para activarlas.
Las alertas se activan a partir de que se toma la primer Asistencia en apphuman.
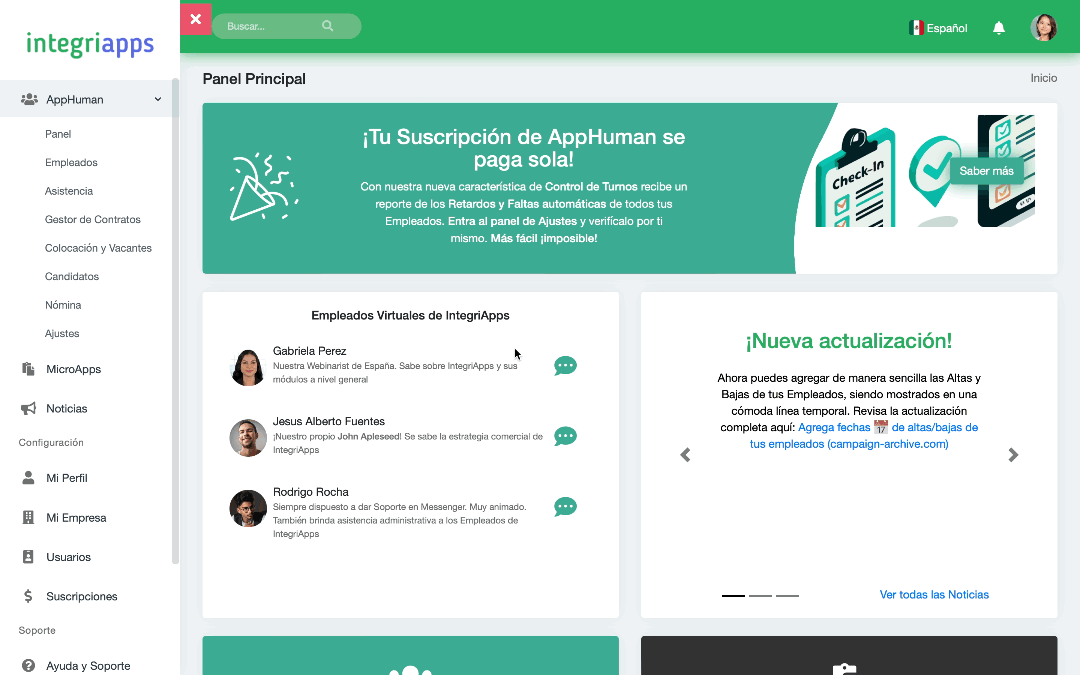
Rango (en metros) permitido para registrar Asistencia
Puedes definir el rango permitido para registrar Asistencia, permitiendo una distancia de holgura entre la ubicación que arroja el dispositivo móvil y la ubicación de la Sucursal. Si la dirección de la Sucursal es correcta y tu personal no puede tomar Asistencia dentro de la misma, aumenta la distancia permitida.
- Ve a www.integriapps.com e inicia sesión.
- Elige la forma iniciar sesión.
- Ve a Menú > AppHuman > Ajustes > Asistencia > Rango (en metros) permitido para registrar Asistencia y desplaza el selector a la distancia deseada.
- Selecciona un rango de 50 metros a 1,000 metros.
- Haz clic en Guardar Configuración.
Una vez guardada la configuración este será el nuevo rango para registrar asistencias.
Si tus dispositivos están configurados con “Ubicación precisa” el rango podrá ser igual o menor al predeterminado, caso contrario es recomendable aumentar el rango.
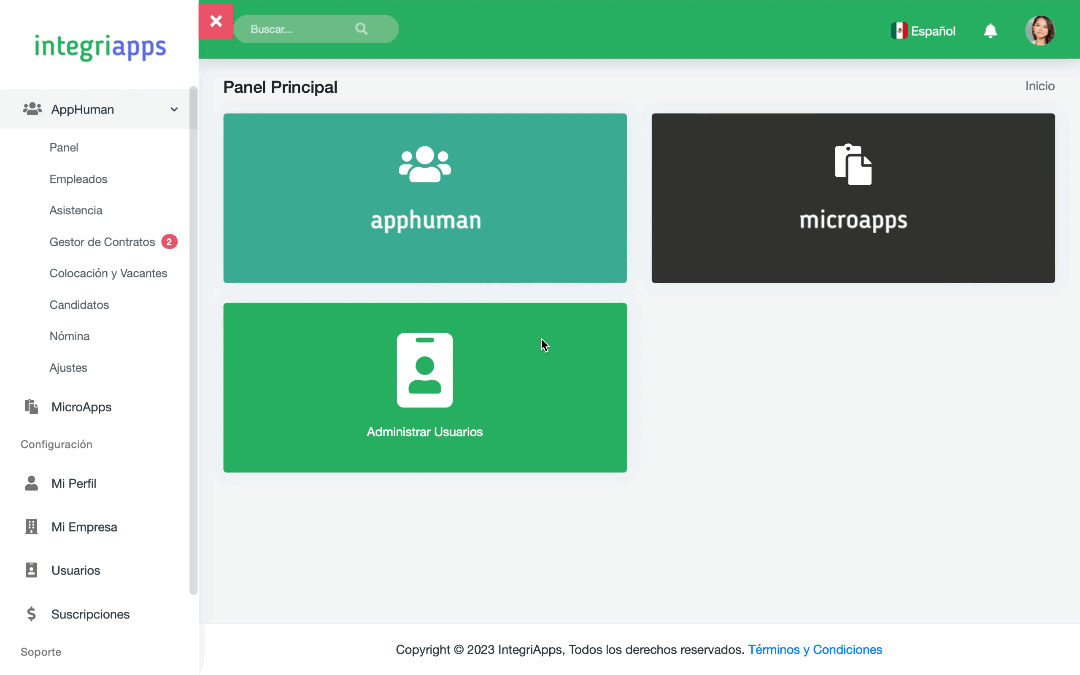
General
Etiquetas para los Empleados
Puedes crear etiquetas personalizadas para los empleados de una manera muy sencilla, organiza a tus empleados con etiquetas que se ajusten a los procesos de tu empresa.
- Ve a www.integriapps.com y haz clic en Iniciar.
- Elige de que forma iniciar sesión.
- Ve a Menú > AppHuman > Ajustes > General > Etiquetas para los Empleados y haz clic en el cuadro de texto.
- Puedes, por ejemplo, añadir una etiqueta de “En capacitación” o “Trabajo remoto”.
- Haz clic en la barra de color y selecciona el color de tu preferencia.
- Haz clic en el botón
- Finalmente haz clic en Guardar Configuración
Puedes agregar tantas etiquetas como lo requiera tu negocio/empresa y editar o borrar las ya creadas.
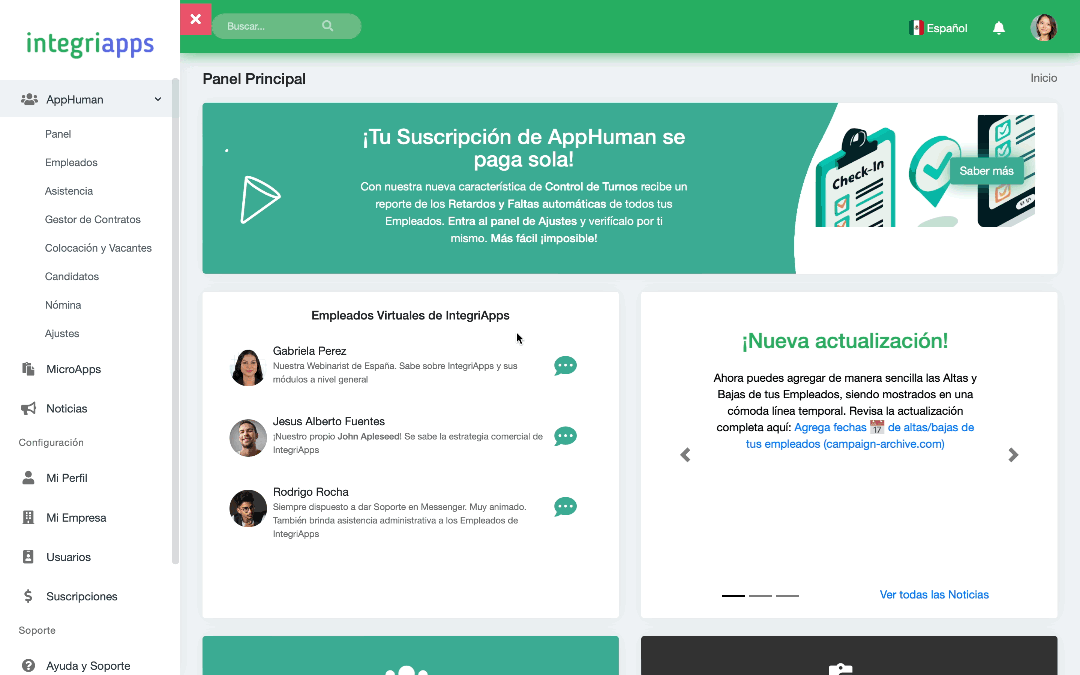
Más información
- ¿Cómo funciona la app móvil? AppHuman. Aplicación iOS y Android
- Para poder hacer uso de esta app es necesario crear una cuenta.
- ¿Ya tienes una cuenta? Inicia sesión en integriapps.
- Obtén información sobre cómo cambiar o eliminar la información de pago de tu cuenta.